윈도우 11을 사용하다 보면 처음에는 빠르게 작동하지만, 시간이 지나면서 점점 느려지는 경험을 하게 됩니다. 백그라운드에서 실행되는 불필요한 서비스, 시작 프로그램, 과도한 시각 효과 등이 속도 저하의 주요 원인입니다. 다행히도 몇 가지 필수적인 설정을 적용하면 윈도우 11의 속도를 효과적으로 향상시킬 수 있습니다. 이 글에서는 불필요한 서비스 중지, 부팅 속도 개선, 시각 효과 최소화, 전원 옵션 변경 등 성능 최적화를 위한 필수 팁을 소개합니다.
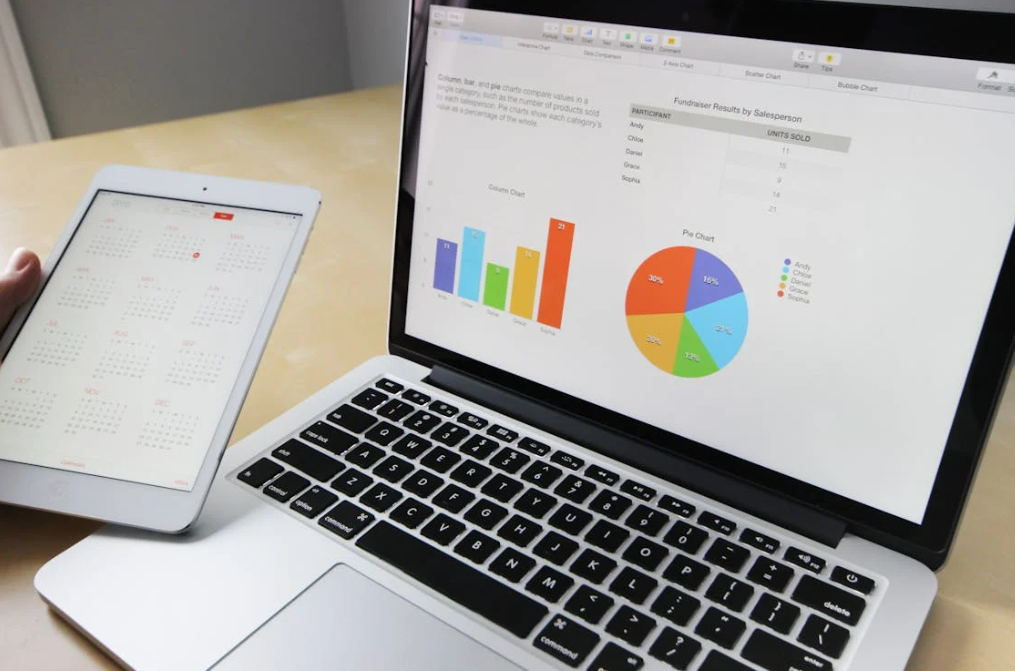
1. 윈도우 11 속도 저하의 원인
- 불필요한 백그라운드 서비스 실행: 윈도우 11은 기본적으로 다양한 서비스가 자동 실행됩니다. 하지만 일부 서비스는 사용하지 않는 경우가 많으며, 이를 비활성화하면 시스템 리소스를 절약할 수 있습니다.
- 시각 효과로 인한 시스템 리소스 사용 증가: 화려한 애니메이션과 효과는 사용자 경험을 향상시키지만, 성능을 저하시킬 수 있습니다. 특히 저사양 PC에서는 불필요한 시각 효과를 비활성화하는 것이 좋습니다.
- 부팅 속도를 느리게 하는 시작 프로그램: 일부 프로그램은 윈도우가 시작될 때 자동으로 실행되면서 부팅 속도를 저하시킵니다. 필요 없는 시작 프로그램을 관리하면 부팅 속도를 개선할 수 있습니다.
2. 윈도우 11 속도 향상을 위한 필수 설정
1) 불필요한 서비스 중지
설정 방법
- Win + R을 눌러 실행창을 엽니다.
- services.msc를 입력하고 Enter를 누릅니다.
- 아래 서비스 중 필요하지 않은 항목을 찾아 속성 → 시작 유형을 "사용 안 함"으로 설정합니다.
- Windows Search (파일 검색을 거의 사용하지 않는 경우)
- SysMain (HDD 사용자의 경우)
- Remote Registry (원격 레지스트리 편집을 사용하지 않는 경우)
- Fax (팩스 서비스를 사용하지 않는 경우)
- 적용 후 확인을 누르고 PC를 재부팅합니다.
2) 시작 프로그램 관리하여 부팅 속도 개선
설정 방법
- Ctrl + Shift + Esc를 눌러 작업 관리자를 실행합니다.
- "시작 프로그램" 탭을 선택합니다.
- 불필요한 프로그램을 선택하고 "사용 안 함"을 클릭합니다.
- 예: Discord, Adobe Creative Cloud, OneDrive 등
- 적용 후 PC를 재부팅하면 부팅 속도가 개선됩니다.
3) 시각 효과 최소화하여 성능 최적화
설정 방법
- Win + R을 눌러 실행창을 엽니다.
- sysdm.cpl을 입력하고 Enter를 누릅니다.
- "고급" 탭 → 성능 → 설정을 클릭합니다.
- "최적 성능으로 조정"을 선택하거나, 아래 옵션을 직접 체크 해제합니다.
- 창 애니메이션
- 메뉴 페이드 효과
- 작업 표시줄 애니메이션
- 적용 후 확인을 눌러 반영합니다.
4) 전원 옵션 변경하여 최대 성능 모드 활성화
설정 방법
- Win + X를 눌러 설정을 엽니다.
- "전원 및 배터리" → "전원 모드"로 이동합니다.
- "최고 성능" 모드로 변경합니다.
5) 스토리지 정리 및 최적화
설정 방법
- 설정 (Win + I)을 열고 "시스템" → "저장소"로 이동합니다.
- "임시 파일"을 선택하고 불필요한 데이터를 삭제합니다.
- 디스크 조각 모음 및 최적화 실행하기:
- Win + R을 눌러 실행창을 엽니다.
- dfrgui 입력 후 Enter를 누릅니다.
- SSD 또는 HDD에 따라 최적화를 진행합니다.
3. 추가적인 성능 최적화 팁
1) 레지스트리 편집을 통한 성능 향상
설정 방법
- Win + R을 눌러 실행창을 엽니다.
- regedit를 입력 후 Enter를 누릅니다.
- 아래 경로로 이동합니다.
HKEY_LOCAL_MACHINE\SYSTEM\CurrentControlSet\Control\Session Manager\Memory Management- "EnablePrefetcher"와 "EnableSuperfetch" 값을 0으로 변경합니다.
- 적용 후 재부팅합니다.
4. 자주 묻는 질문 (FAQ)
1) 윈도우 11에서 꼭 중지해야 할 불필요한 서비스는?
- Windows Search (파일 검색을 거의 하지 않는 경우)
- Fax (팩스를 사용하지 않는 경우)
- Remote Registry (보안 강화 목적)
2) 부팅 속도를 빠르게 하는 최적의 설정은?
- 시작 프로그램을 최소화하고 불필요한 서비스를 중지합니다.
- SSD를 사용하여 저장 장치를 업그레이드하면 더욱 빠른 속도를 경험할 수 있습니다.
3) 성능 최적화를 위한 기본적인 유지보수 방법은?
- 정기적으로 임시 파일과 캐시를 삭제합니다.
- 드라이버와 윈도우 업데이트를 최신 상태로 유지합니다.
- 바이러스 및 악성코드 검사를 주기적으로 실행합니다.
마무리
윈도우 11 속도 향상을 위해 불필요한 서비스를 중지하고, 시작 프로그램을 관리하며, 시각 효과를 최소화하는 등 다양한 설정을 적용할 수 있습니다. 또한, 전원 옵션을 변경하고 스토리지를 정리하면 더욱 빠르고 쾌적한 사용 환경을 만들 수 있습니다. 이 가이드를 참고하여 최적의 성능을 경험해 보세요.
반응형
'디지털 > IT-Tech 꿀팁' 카테고리의 다른 글
| 카카오톡 프로필에서 생일 설정하는 방법과 알림 설정 변경하기 (0) | 2025.03.09 |
|---|---|
| 초보자도 쉽게 따라하는 컴퓨터 청소 및 유지보수 방법 (0) | 2025.03.08 |
| 윈도우 입력 내용 되돌리기 및 되돌리기 취소에 대해 알아보자 (0) | 2025.03.06 |
| 오피스 엑셀에서 숫자가 자동으로 날짜로 변할 때 해결 방법은? (0) | 2025.03.05 |
| 윈도우에서 프린터가 작동하지 않을 때 해결하는 방법은? (0) | 2025.03.03 |


